Cara Gampang Seting Teamviewer Agar Password Remot Tidak Berubah
26 Okt 2016
Adalah Software paling gampang dan aman untuk me-remote sebuah komputer yang berada jauh dari komputer kita. Misalnya saya sedang di rumah ingin melihat tampilan komputer di rumah teman yang lokasinya jauh banget, di seberang pulau sana, melewati lautan nan luas.
Pakai TeamViewer saja. Software yang satu ini sederhana, cepat, aman, dan yang paling penting gratis (nahh ini yang paling dicari,,,hehehe) untuk pemakaian pribadi dan non-komersil -.
Untuk meremote software ini membutuhkan akses jaringan, seperti LAN untuk komputer satu jaringan, atau akses internet untuk komputer lain jaringan.
Cara pakainya juga gampang. Ada dua pilihan menjalankannya, diinstal dulu atau bisa juga langsung dijalankan. untuk lebih praktis,Kemudian sesi remote anda langsung dibuat otomatis.
Sesi ini berisi ID dan password. Jika anda ingin teman anda yang masuk ke komputer anda, anda tinggal memberitahu ID dan password kepada teman anda. Tapi jika anda yang ingin masuk ke komputer teman anda, maka teman anda yang harus memberitahu ID dan passwordnya untuk anda hubungi. Pertama masukkan ID komputer tujuan.
Cara seting password, agar password remote tidak berubah-ubah :
Instal Teamviewer 8.
Klik Extras, Options, Security.
Pada Personal Password, Isi Password dan Confirm Password.
Pada pilihan Random Password, pilih : Disable (No Random Password).
klik OK.

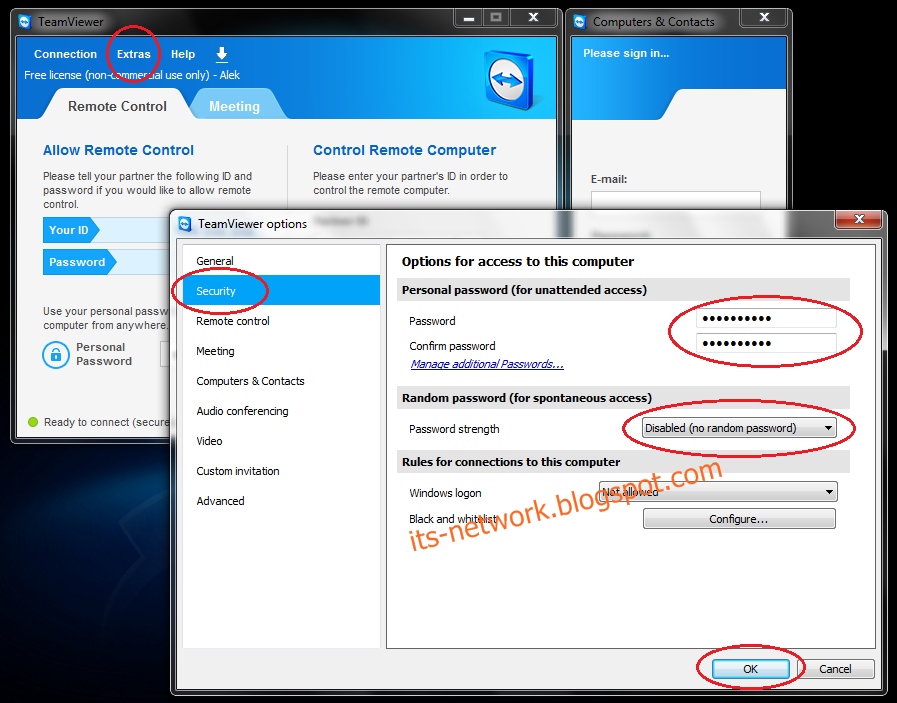
Pakai TeamViewer saja. Software yang satu ini sederhana, cepat, aman, dan yang paling penting gratis (nahh ini yang paling dicari,,,hehehe) untuk pemakaian pribadi dan non-komersil -.
Untuk meremote software ini membutuhkan akses jaringan, seperti LAN untuk komputer satu jaringan, atau akses internet untuk komputer lain jaringan.
Cara pakainya juga gampang. Ada dua pilihan menjalankannya, diinstal dulu atau bisa juga langsung dijalankan. untuk lebih praktis,Kemudian sesi remote anda langsung dibuat otomatis.
Sesi ini berisi ID dan password. Jika anda ingin teman anda yang masuk ke komputer anda, anda tinggal memberitahu ID dan password kepada teman anda. Tapi jika anda yang ingin masuk ke komputer teman anda, maka teman anda yang harus memberitahu ID dan passwordnya untuk anda hubungi. Pertama masukkan ID komputer tujuan.
Cara seting password, agar password remote tidak berubah-ubah :
Instal Teamviewer 8.
Klik Extras, Options, Security.
Pada Personal Password, Isi Password dan Confirm Password.
Pada pilihan Random Password, pilih : Disable (No Random Password).
klik OK.
contoh

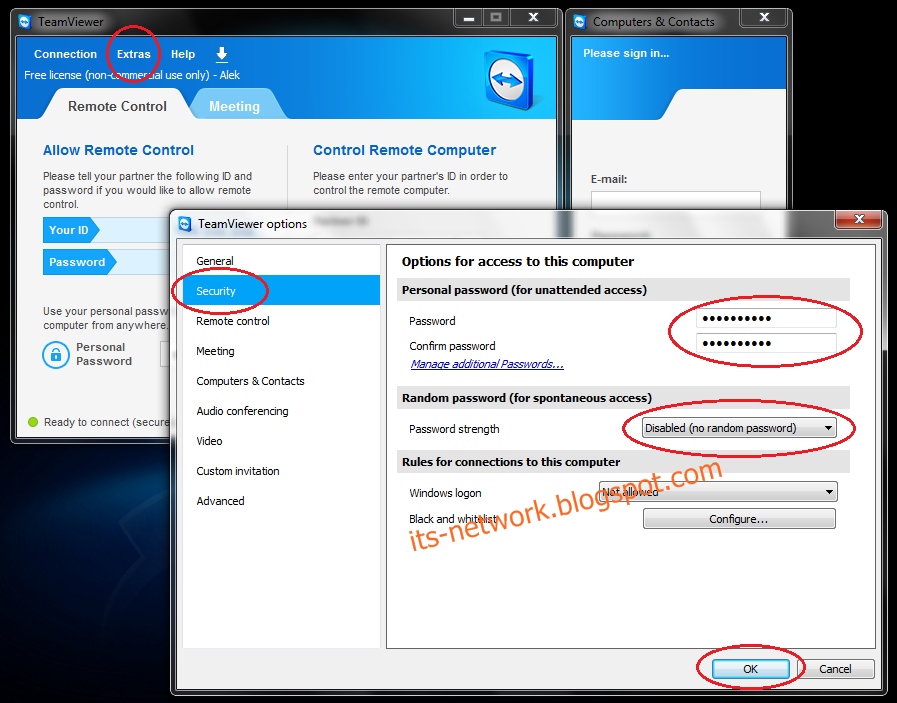
Cara Alami Mengatasi Usus Kotor
19 Agu 2016
Masalah pencernaan adalah kondisi yang sepertinya sudah umum dialami oleh orang-orang. Kita tahu, kondisi seperti maag kronis, asam lambung, dan penyakit infeksi seperti tipes sudah tak asing lagi kita dengar dari teman atau orang terdekat kita. Tak mengherankan, karena usus adalah bagian yang tak terlepas dari paparan racun setiap hari, plus kurangnya asupan nutrisi dan serat yang umumnya kurang pada makanan modern. Inilah alasan yang paling mungkin, kenapa banyak orang memiliki masalah pada sistem pencernaan mereka.
Advertisement
Tapi jangan khawatir karena beberapa jenis makanan secara alami bermanfaat menjaga sistem pencernaan termasuk membantu membersihkan dari hal yang bisa menyebabkan sakit. Membersihkan usus Anda adalah cara yang bagus untuk meningkatkan kesehatan tubuh secara keseluruhan, serta mengurangi risiko penyakit terutama kanker usus besar. Jika Anda membersihkan usus Anda dari racun dan sisa makanan, maka Anda akan merasa lebih ringan, berenergi, dan penuh memiliki kesehatan yang lebih baik. Baca juga : 10 Tips Cara Menjaga Kesehatan Pencernaan
Mengapa kita harus peduli untuk selalu menjaga kebersihan usus besar? Ada beberapa manfaat yang baik, sbb :
Memperbaiki pencernaan
Menurunkan risiko kanker usus besar
Bagus untuk membantu penurunan berat badan
Menjaga pH tubuh
Meningkatkan konsentrasi
Meningkatkan energi
Meningkatkan kesuburan dan libido
Nah, berikut makanan yang hebat untuk membersihkan usus besar dan mencegah penyakit pencernaan :
Brokoli
Supaya memiliki tubuh yang indah dan tubuh yang super sehat, kita perlu menjaga kesehatan sistem pencernaan dengan mempercepat pergerakan makanan. Salah satu cara yang terbaik adalah untuk makan lebih banyak serat. Brokoli, dan bunga kol adalah sayuran sumber yang kaya serat.
Sayuran ini juga memiliki kemampuan besar untuk mendetoksifikasi usus besar setiap kali Anda memakannya. Lebih dari 500 studi menunjukkan bahwa sayuran adalah makanan pencegah kanker yang paling kuat. Hal ini karena tingkat kandungan antioksidannya yang sangat tinggi.
Jeruk Lemon dan air hangat
Lemon bermanfaat merangsang hati untuk memproduksi empedu, yang secara keseluruhan membantu fungsi sistem pencernaan menjadi lebih baik. Produksi empedu yang baik akan membuat perut juga bekerja lebih baik, termasuk pergerakan dan membersihkan. Minum segelas air hangat dan air lemon setiap pagi akan mendetoksifikasi tubuh sekaligus membantu usus membersihkan diri.
Bawang putih
Bawang putih tidak hanya membatu sirkulasi darah oleh jantung, tetapi juga bersifat bisa menghilangkan racun oleh bakteri dan parasit dari usus besar. Bawang putih juga mengandung antioksidan kuat yang bermanfaat mengurangi peradangan. Dengan demikian akan meningkatkan penyerapan nutrisi makanan, meningkatkan pencernaan, dan menghilangkan zat/bahan sisa dan racun dari dalam usus.
Air minum
Usus yang dehidrasi secara terus-menerus dapat menyebabkan sembelit, kondisi yang akan menyebabkan penumpukan racun dalam usus besar. Inilah sebabnya mengapa pentingnya memastikan bahwa diri Anda sudah mendapatkan minum yang cukup setiap hari.
Alpukat
Alpukat Kaya akan jenis serat larut dan tidak larut, yaitu senyawa yang akan merangsang pergerakan usus yang sehat dan membersihkan usus besar. Serat secara umum mengurangi risiko terkena kanker usus besar. Serat larut bersifat menyerap air dan mengikat zat lain yang ada dalam usus besar untuk dikeluarkan secara bersama-sama
Sayuran berdaun hijau tua
Sayuran berdaun hijau tua, seperti kangkung dan bayam bersifat melindungi pencernaan dan melindungi usus besar. Klorofil yang larut dalam lemak akan menempel pada lapisan dinding usus besar, menangkap bakteri, dan menghilangkannya dari usus besar, serta menjaga lapisan lendir dalam dinding saluran pencernaan. Sayuran hijau lainnya adalah seledri dan kacang polong. Sayuran hijau tinggi klorofil, yang akan membersihkan usus besar sekaligus membantu mendetoksifikasi hati Anda.
Makanan Fermentasi
Sistem pencernaan terdapat bakteri jenis menguntungkan yang bertugas membantu pencernaan makanan, keseimbangan, penyerapan nutrisi, dan pembuangan zat sisa dan racun. Pada saat keseimbangan bakteri dari sistem pencernaan terganggu, maka kesehatan seluruh tubuh keseluruhan juga bisa terganggu . Lebih dari 80 persen sistem kekebalan tubuh berada pada usus Anda, jadi ketika flora usus tidak seimbang, maka sistem kekebalan tubuh Anda tidak akan bekerja dengan baik.
Makan banyak makanan fermentasi seperti yoghurt, kombucha, acar, tempe, dan kimchi akan membantu keseimbangan bakteri usus besar. Semuanya adalah makanan probiotik yang akan membantu menjaga sistem pencernaan seimbang dan sehat.
Lidah Buaya
Lidah buaya baik untuk tubuh, untuk luar dan dalam – sehingga bisa menjadi suplemen alami yang meredakan peradangan dalam tubuh, dan membantu mencegah masalah pencernaan. Aloe vera juga merupakan cara yang bagus untuk meringankan sembelit dan melegakan sistem pencernaan.
Kacang -kacangan
Kacang-kacangan memiliki kemampuan membersihkan usus besar, serta kaya nutrisi dan antioksidan. Kacang-kacangan dan bijian adalah makanan kaya akan zat besi, seng, kalium, kalsium, vitamin B, dan protein. Kacang adalah protein nabati yang bersih bebas steroid, hormon pertumbuhan, atau antibiotik.
Apel
Apel adalah buah super yang paling terkenal kuat dalam hal kesehatan tubuh. Apel kaya serat, sehingga mempromosikan pencernaan yang sehat. Pektin dalam kulit apel adalah jenis karbohidrat yang menebalkan dinding usus. Pada dosis terapi, pektin menghilangkan racun yang mengumpul dalam usus besar(termasuk logam berat) sekaligus memperkuat lapisan usus. Buah lain yang kaya Pektin adalah pisang dan buah jeruk.
Teh Hijau
Teh hijau tak hanya bisa menurunkan berat badan, detoksifikasi, juga berkemampuan membersihkan usus besar . Teh hijau kaya akan antioksidan, yang meningkatkan fungsi usus dan pembersihan usus besar . Minum tiga cangkir teh hijau setiap hari juga akan meningkatkan metabolisme, menjaga tubuh fit, dan membakar lemak.
sumber data dari:
http://www.carakhasiatmanfaat.com/artikel/makanan-yang-membersihkan-usus-alami.html
Cara Menggunakan COUNTIF Di Excel
23 Feb 2016
Fungsi COUNTIF Digunakan untuk Menjumlah sebuah data berdasarkan kriteria tertentu. Berikut adalah penjelasannya.
Sebagai contoh sampul ilmu membuat sebuah tabel Nilai Ujian diantaranya Nilai Huruf, Nilai Angka Dan Keterangan. Dimana sampul ilmu akan menentukan jumlah siswa yang lulus, siswa yang tidak lulus dan siswa yang mendapatkan nilai A.
Berdasarkan penjelasan diatas maka sampul ilmu menjelaskan tentang Cara Mencari jumlah Data Menggunakan COUNTIF Di Excel. Berikut adalah bentuk umum penulisan rumusnya.
=COUNTIF(range,criteria)
Langkah-Langkah Pembuatannya Adalah :
Buatlah Tabel Nilai ujian:
Ketikan Rumus IF Pada Nilai Angka Tepatnya Pada Cell C3 dengan kriteria Dibawah Ini :
Jika Nilai Angka Lebih besar atau sama dengan 85 maka nilai Huruf Adalah “A”
Jika Nilai Angka Lebih besar atau sama dengan 75 maka nilai Huruf Adalah “B”
Jika Nilai Angka Lebih besar atau sama dengan 65 maka nilai Huruf Adalah “C”
Jika Nilai Angka Lebih besar atau sama dengan 55 maka nilai Huruf Adalah “D”
Jika Nilai Angka Lebih Kecil dari 55 maka nilai Huruf Adalah “E”
Contoh Penulisan Rumusnya :
Rumus 1
=IF(B3>=85;"A";IF(B3>=75;"B";IF(B3>=65;"C";IF(B3>=55;"D";"E"))))
Ketikan Rumus IF Pada Keterangan Tepatnya Pada Cell D3 dengan kriteria Dibawah Ini :
Jika Nilai Hurufnya Sama Dengan “E” Maka Keterangan “Tidak Lulus” Selain dari itu Keterangannya “Lulus”
Contoh Penulisan Rumusnya :
Rumus 2
=IF(C3="E";"Tidak Lulus";"Lulus")
Untuk Cara penggunaan Fungsi IF anda dapat membaca Belajar Fungsi IF pada Microsoft Excel
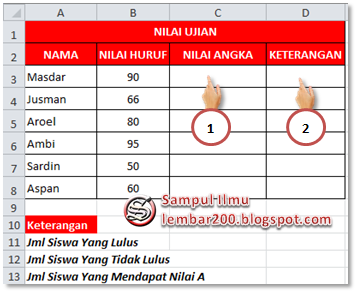
Langkah Selanjutnya Adalah Mencari Jumlah Data sesuai dengan kriteria dengan menggunakan rumus COUNTIF :
Untuk Mencari Jumlah Data Siswa yang lulus ketikan rumus =COUNTIF(D3:D8;"Lulus")
Untuk Mencari Jumlah Data Siswa yang tidak lulus ketikan rumus =COUNTIF(D3:D8;"Tidak Lulus")
Untuk Mencari Jumlah Data Siswa yang Nilai “A” ketikan rumus =COUNTIF(C3:C8;"A")
Untuk Lebih jelasnya lihat gambar dibawah ini:
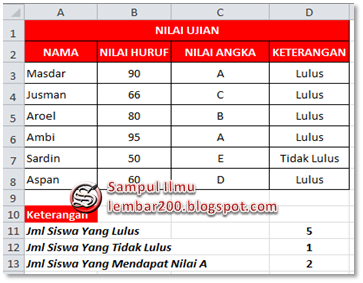
Semoga bermanfaat dan dapat dijadikan sebagai bahan pembelajaran terima kasih
( Copy Dari Sampul Ilmu )
Sebagai contoh sampul ilmu membuat sebuah tabel Nilai Ujian diantaranya Nilai Huruf, Nilai Angka Dan Keterangan. Dimana sampul ilmu akan menentukan jumlah siswa yang lulus, siswa yang tidak lulus dan siswa yang mendapatkan nilai A.
Berdasarkan penjelasan diatas maka sampul ilmu menjelaskan tentang Cara Mencari jumlah Data Menggunakan COUNTIF Di Excel. Berikut adalah bentuk umum penulisan rumusnya.
=COUNTIF(range,criteria)
Langkah-Langkah Pembuatannya Adalah :
Buatlah Tabel Nilai ujian:
Ketikan Rumus IF Pada Nilai Angka Tepatnya Pada Cell C3 dengan kriteria Dibawah Ini :
Jika Nilai Angka Lebih besar atau sama dengan 85 maka nilai Huruf Adalah “A”
Jika Nilai Angka Lebih besar atau sama dengan 75 maka nilai Huruf Adalah “B”
Jika Nilai Angka Lebih besar atau sama dengan 65 maka nilai Huruf Adalah “C”
Jika Nilai Angka Lebih besar atau sama dengan 55 maka nilai Huruf Adalah “D”
Jika Nilai Angka Lebih Kecil dari 55 maka nilai Huruf Adalah “E”
Contoh Penulisan Rumusnya :
Rumus 1
=IF(B3>=85;"A";IF(B3>=75;"B";IF(B3>=65;"C";IF(B3>=55;"D";"E"))))
Ketikan Rumus IF Pada Keterangan Tepatnya Pada Cell D3 dengan kriteria Dibawah Ini :
Jika Nilai Hurufnya Sama Dengan “E” Maka Keterangan “Tidak Lulus” Selain dari itu Keterangannya “Lulus”
Contoh Penulisan Rumusnya :
Rumus 2
=IF(C3="E";"Tidak Lulus";"Lulus")
Untuk Cara penggunaan Fungsi IF anda dapat membaca Belajar Fungsi IF pada Microsoft Excel
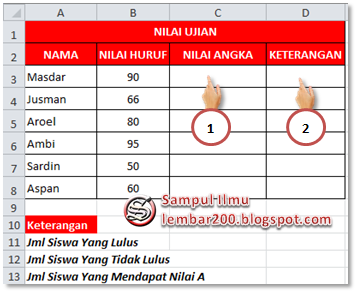
Langkah Selanjutnya Adalah Mencari Jumlah Data sesuai dengan kriteria dengan menggunakan rumus COUNTIF :
Untuk Mencari Jumlah Data Siswa yang lulus ketikan rumus =COUNTIF(D3:D8;"Lulus")
Untuk Mencari Jumlah Data Siswa yang tidak lulus ketikan rumus =COUNTIF(D3:D8;"Tidak Lulus")
Untuk Mencari Jumlah Data Siswa yang Nilai “A” ketikan rumus =COUNTIF(C3:C8;"A")
Untuk Lebih jelasnya lihat gambar dibawah ini:
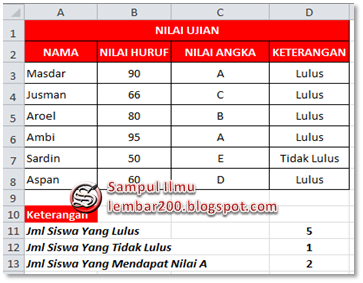
Semoga bermanfaat dan dapat dijadikan sebagai bahan pembelajaran terima kasih
( Copy Dari Sampul Ilmu )
Vlookup dengan spinbutton
26 Nov 2015
lookup merupakan salah satu fungsi atau formula yang sering kita
manfaatkan dalam memaksimalkan kinerja microsoft excel , dan kali ini
saya akan memberikan anda sedikit modifikasi rumus vlookup digabungkan
dengan spinbutton sehingga akan menghasilkan sebagaimana gambar dibawah
ini
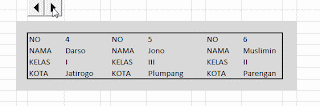
Vlookup dengan spinbutton -Berikut ini cara membuat kasus sebagaimana gambar diatas
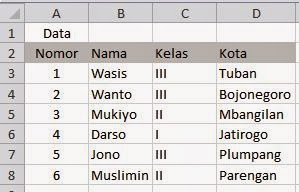
Sekarang masuk kesub menu atau tab menu Developer,
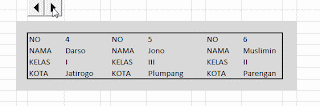
Vlookup dengan spinbutton -Berikut ini cara membuat kasus sebagaimana gambar diatas
- Buatlah database dari range A3 sampai D8
- Nilai dari A3 haruslah berupa angka atau nomor urut dimulai dari 1 dan setesnya, sedangkan nilai range B3 dan seterusnya tergantung selera anda, atau jika anda berkenan silahkan buat sebagaimana gambar dibwah ini
Sekarang masuk kesub menu atau tab menu Developer,
- Klik dua kali pada tombol spinbutton (langkah ini untuk membuat nomr urut), kemudian masukan kode macro ini kedalam tombol spinbutton
Private Sub SpinButton1_Change()
Range("I4").Value = SpinButton1.Value
Range("L4").Value = 1 + Range("I4").Value
Range("O4").Value = 1 + Range("L4").Value
End Sub
Range("I4").Value = SpinButton1.Value
Range("L4").Value = 1 + Range("I4").Value
Range("O4").Value = 1 + Range("L4").Value
End Sub
Kode macro ini akan memberikan nilai pada range I4,L4, dan O4 secara
berurutan, jika nilai I4 samadengan 1, maka nilai berikutnya adalah 2,
dan 3 begitu dan seterusnya
- Sekarang kita akan memanfaatkan fungsi vlookup pada masing masing range tujuan, silahkan ikuti petunjuk dibwah ini
Rnage I5 = "=VLOOKUP(I4;A3:D8;2;FALSE)"
Range I6 = "=VLOOKUP(I4;A3:D8;3;FALSE)"
Range I7 = "=VLOOKUP(I4;A3:D8;4;FALSE)"
Rnage L5 = "=VLOOKUP(L4;A3:D8;2;FALSE)"
Range L6 = "=VLOOKUP(L4;A3:D8;3;FALSE)"
Range L7 = "=VLOOKUP(L4;A3:D8;4;FALSE)"
Rnage O5 = "=VLOOKUP(O4;A3:D8;2;FALSE)"
Range O6 = "=VLOOKUP(O4;A3:D8;3;FALSE)"
Range O7 = "=VLOOKUP(O4;A3:D8;4;FALSE)"
Range I6 = "=VLOOKUP(I4;A3:D8;3;FALSE)"
Range I7 = "=VLOOKUP(I4;A3:D8;4;FALSE)"
Rnage L5 = "=VLOOKUP(L4;A3:D8;2;FALSE)"
Range L6 = "=VLOOKUP(L4;A3:D8;3;FALSE)"
Range L7 = "=VLOOKUP(L4;A3:D8;4;FALSE)"
Rnage O5 = "=VLOOKUP(O4;A3:D8;2;FALSE)"
Range O6 = "=VLOOKUP(O4;A3:D8;3;FALSE)"
Range O7 = "=VLOOKUP(O4;A3:D8;4;FALSE)"
Cara Membuat Scroll Bar Di Lembar Kerja Excel
25 Nov 2015
Untuk menambakan scroll bar pada Excel 2010 and Excel 2007, klik Developer tab, lalu klik Insert, dan kemudian klik Scroll Bar dibawah Form Controls.
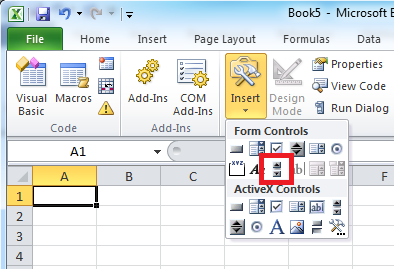
Klik lokasi lembar kerja tempat sudut kiri atas scroll bar yang Anda inginkan, kemudian seret scroll bar ke tempat sudut kanan bawah yang Anda inginkan. Dalam contoh ini, buat sroll bar yang tingginya mencakup sel B2:B6 dan sekitar seperempat dari lebar kolom.

Klik kanan scroll bar, lalu klik Format Control.
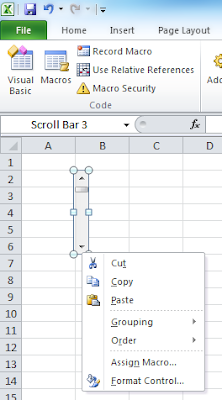
Ketik informasi berikut, kemudian klik OK:
- Di dalam kotak Current value, Ketik 1. Nilai ini akan menginisialisasi bilah gulir sehingga rumus INDEX akan menunjuk ke item pertama dalam daftar.
- Di dalam kotak value, ketik 1. Nilai ini membatasi bagian atas bilah gulir untuk item pertama dalam daftar.
- Di dalam kotak Maximum value, Ketik 20. Angka ini menentukan jumlah maksimum entri dalam daftar.
- Di dalam kotak Incremental change, ketik 1. Nilai ini mengontrol berapa banyak kenaikan scroll bar dari nilai saat ini.
- Di dalam kotak change box, ketik 5. Nilai ini mengontrol berapa banyak nilai saat ini akan dinaikkan jika Anda mengklik scroll bar di salah satu sisi kotak scroll.
- Untuk memasukkan nilai angka di sel G1 (tergantung item yang dipilih dalam daftar), ketik G1 di kotak Cell Link.

Klik sel mana saja sehingga scroll bar tidak dipilih. Apabila Anda
mengklik kontrol naik atau turun pada scroll bar, sel G1 akan diperbarui
ke angka yang menunjukkan nilai scroll bar saat ini plus atau minus
perubahan kenaikan scroll bar. Angka ini digunakan dalam rumus INDEX di
sel A1 untuk menampilkan item setelah atau sebelum item yang aktif. Anda
juga dapat menyeret kotak scroll untuk mengubah nilainya atau mengklik
scroll bar di salah satu sisi kotak scroll untuk menaikkan 5 (nilai
Ganti halaman). Scroll bar tidak akan berubah jika nilainya saat ini 1
dan Anda mengklik kontrol turun, atau jika nilainya saat ini 20 dan Anda
mengklik kontrol naik.
Cara Menambahkan Spin Button Di Excel
Spin Button ini bisa dimanfaatkan untuk pembuatan Raport, Kartu ujian dll yang berfungsi untuk menentukan data nomor berapa yang ingin di cetak, tentu hal ini perlu digabungkan dengan fungsi-fungsi lain seperti VLOOKUP dll. Misal contoh sederhananya pada C2 jika nilai 1 maka pada A3 adalah A, C2 jika nilai 2 maka pada A3 adalah B dan seterusnya.
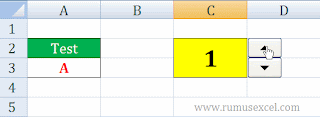
1. Pada Microsoft Excel, Pilih Tab Developer
2. Kemudian klik Menu Insert - Spin Button (Form Control).
3. Selanjutnya letakkan Spin Button pada lembar kerja Excel dengan cara drag drop atau klik kiri dan tahan sambil di geser
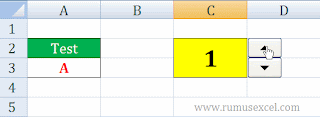
Pada Microsoft Excel, Pilih Tab Developer
Kemudian klik Menu Insert - Spin Button (Form Control).
Selanjutnya letakkan Spin Button pada lembar kerja Excel dengan cara drag drop atau klik kiri dan tahan sambil di geser.
Sumber: http://www.rumusexcel.com/2014/04/menambahkan-spin-button-pada-excel.html
Secara manual kita bisa memasukkan angka satu persatu pada C2 tapi itu
kalau jumlah angkanya sedikit, bagaimana kalau sampe ribuan pasti capek
ngetik dan hapusnya, bisa-bisa kriting jarinya hehe. Untuk itu bisa
memanfaatkan Spin Button. Untuk menambahkan Spin Button pada lembar
kerja Excel caranya adalah: Pada Microsoft Excel, Pilih Tab Developer
Kemudian klik Menu Insert - Spin Button (Form Control). Selanjutnya
letakkan Spin Button pada lembar kerja Excel dengan cara drag drop atau
klik kiri dan tahan sambil di geser.Sumber: http://www.rumusexcel.com/2014/04/menambahkan-spin-button-pada-excel.html
1. Pada Microsoft Excel, Pilih Tab Developer
2. Kemudian klik Menu Insert - Spin Button (Form Control).
3. Selanjutnya letakkan Spin Button pada lembar kerja Excel dengan cara drag drop atau klik kiri dan tahan sambil di geser
Pada Microsoft Excel, Pilih Tab Developer
Kemudian klik Menu Insert - Spin Button (Form Control).
Selanjutnya letakkan Spin Button pada lembar kerja Excel dengan cara drag drop atau klik kiri dan tahan sambil di geser.
Sumber: http://www.rumusexcel.com/2014/04/menambahkan-spin-button-pada-excel.html
Sumber: http://www.rumusexcel.com/2014/04/menambahkan-spin-button-pada-excel.html
Pada Microsoft Excel, Pilih Tab Developer
Kemudian klik Menu Insert - Spin Button (Form Control).
Selanjutnya letakkan Spin Button pada lembar kerja Excel dengan cara drag drop atau klik kiri dan tahan sambil di geser.
Sumber: http://www.rumusexcel.com/2014/04/menambahkan-spin-button-pada-excel.ht
Sumber: http://www.rumusexcel.com/2014/04/menambahkan-spin-button-pada-excel.ht
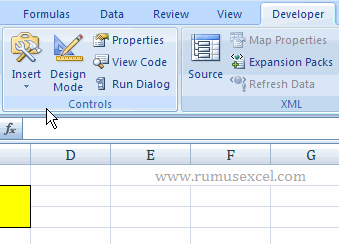
1. Klik kanan pada Spin Button yg tadi dibuat dan pilih Format Control.
2. Atur Pilihan pada jendela Format Control:
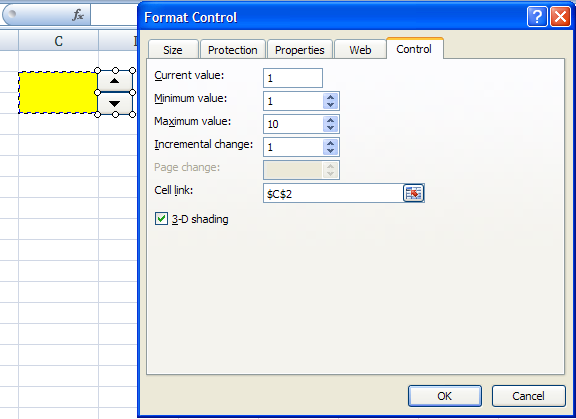
Current value: angka yang ditampilkan sebagai default.
- Minimum value: Minimum angka yang ingin ditampilkan dengan Spin Button.
- Maximum value: Maksimal angka yang ingin ditampilkan dengan Spin Button.
- Incremental change: Perubahan kenaikan sebanyak angka yg diisikan. Misal jika di isi 3 maka pada Cell tujuan akan menampilkan angka 3, 6, 9 dan seterusnya.
- Cell link: Cell tujuan hasil eksekusi Spin Button. Selesai.
Silahkan di uji apakah sudah sesuai keinginan atau belum
- Minimum value: Minimum angka yang ingin ditampilkan dengan Spin Button.
- Maximum value: Maksimal angka yang ingin ditampilkan dengan Spin Button.
- Incremental change: Perubahan kenaikan sebanyak angka yg diisikan. Misal jika di isi 3 maka pada Cell tujuan akan menampilkan angka 3, 6, 9 dan seterusnya.
- Cell link: Cell tujuan hasil eksekusi Spin Button. Selesai.
Silahkan di uji apakah sudah sesuai keinginan atau belum
Spin Button ini bisa
dimanfaatkan untuk pembuatan Raport, Kartu ujian dll yang berfungsi
untuk menentukan data nomor berapa yang ingin di cetak, tentu hal ini
perlu digabungkan dengan fungsi-fungsi lain seperti VLOOKUP dll. Misal
contoh sederhananya pada C2 jika nilai 1 maka pada A3 adalah A, C2 jika
nilai 2 maka pada A3 adalah B dan seterusnya.
Spin Buttton Excel
Secara manual kita bisa memasukkan angka satu persatu pada C2 tapi itu
kalau jumlah angkanya sedikit, bagaimana kalau sampe ribuan pasti capek
ngetik dan hapusnya, bisa-bisa kriting jarinya hehe. Untuk itu bisa
memanfaatkan Spin Button.
Untuk menambahkan Spin Button pada lembar kerja Excel caranya adalah:
Pada Microsoft Excel, Pilih Tab Developer
Kemudian klik Menu Insert - Spin Button (Form Control).
Selanjutnya letakkan Spin Button pada lembar kerja Excel dengan cara
drag drop atau klik kiri dan tahan sambil di geser.
Insert Spin Button Excel
Klik kanan pada Spin Button yg tadi dibuat dan pilih Format Control.
Atur Pilihan pada jendela Format Control:
Pengaturan Format Control Spin Button Excel
- Current value: angka yang ditampilkan sebagai default.
- Minimum value: Minimum angka yang ingin ditampilkan dengan Spin
Button.
- Maximum value: Maksimal angka yang ingin ditampilkan dengan Spin
Button.
- Incremental change: Perubahan kenaikan sebanyak angka yg diisikan.
Misal jika di isi 3
maka pada Cell tujuan akan menampilkan angka 3, 6, 9 dan
seterusnya.
- Cell link: Cell tujuan hasil eksekusi Spin Button.
Selesai. Silahkan di uji apakah sudah sesuai keinginan atau belum.
Sumber: http://www.rumusexcel.com/2014/04/menambahkan-spin-button-pada-excel.html
Sumber: http://www.rumusexcel.com/2014/04/menambahkan-spin-button-pada-excel.html
Spin Button ini bisa
dimanfaatkan untuk pembuatan Raport, Kartu ujian dll yang berfungsi
untuk menentukan data nomor berapa yang ingin di cetak, tentu hal ini
perlu digabungkan dengan fungsi-fungsi lain seperti VLOOKUP dll. Misal
contoh sederhananya pada C2 jika nilai 1 maka pada A3 adalah A, C2 jika
nilai 2 maka pada A3 adalah B dan seterusnya.
Spin Buttton Excel
Secara manual kita bisa memasukkan angka satu persatu pada C2 tapi itu
kalau jumlah angkanya sedikit, bagaimana kalau sampe ribuan pasti capek
ngetik dan hapusnya, bisa-bisa kriting jarinya hehe. Untuk itu bisa
memanfaatkan Spin Button.
Untuk menambahkan Spin Button pada lembar kerja Excel caranya adalah:
Pada Microsoft Excel, Pilih Tab Developer
Kemudian klik Menu Insert - Spin Button (Form Control).
Selanjutnya letakkan Spin Button pada lembar kerja Excel dengan cara
drag drop atau klik kiri dan tahan sambil di geser.
Insert Spin Button Excel
Klik kanan pada Spin Button yg tadi dibuat dan pilih Format Control.
Atur Pilihan pada jendela Format Control:
Pengaturan Format Control Spin Button Excel
- Current value: angka yang ditampilkan sebagai default.
- Minimum value: Minimum angka yang ingin ditampilkan dengan Spin
Button.
- Maximum value: Maksimal angka yang ingin ditampilkan dengan Spin
Button.
- Incremental change: Perubahan kenaikan sebanyak angka yg diisikan.
Misal jika di isi 3
maka pada Cell tujuan akan menampilkan angka 3, 6, 9 dan
seterusnya.
- Cell link: Cell tujuan hasil eksekusi Spin Button.
Selesai. Silahkan di uji apakah sudah sesuai keinginan atau belum.
Sumber: http://www.rumusexcel.com/2014/04/menambahkan-spin-button-pada-excel.html
Sumber: http://www.rumusexcel.com/2014/04/menambahkan-spin-button-pada-excel.html
TOMBOL PINTAS PHOTOSHOP MENGGUNAKAN KEYBOARD
13 Nov 2015
Tekan tombol Tab bisa menyembunyikan menu tool bar dan palette, Shift+Tab hanya menyembunyikan menu palette.
Klik dua kali pada background abu-abu akan membuka file. Tahan Shift + klik dua kali akan menampilkan browser
Bosan dengan warna background anda? Anda dapat mengantinya dengan pilih Paint Bucket, tahan shift dan klik pada background Photoshop anda, maka anda dapat mengganti warna background sesuai dengan keinginan anda.
Di Photoshop, semua tombol pembatalan perintah akan berubah menjadi Reset dengan menahan tombolAlt.
Tombol Caps Lock akan meningkatkan akurasi kursor anda.
Tekan tombol F maka anda akan dihadapkan 3 pilihan mode tampilan untuk media kerja anda di Photoshop
Untuk menggambar garis lurus. Garislah dengan menekan tombol Shift
Di Zoom Tool, Tekan Ctrl + Space bar akan membesarkan gambar, Alt + Space akan memperkecil gambar
Ctrl + Alt dan drag gambar, akan menduplikat gambar overlay ke posisi atas
Ketika menggunakan Eyedropper untuk mengambil warna depan, tahan Alt dan klik, maka otomatis akan mendapatkan warna buat background.
Ctrl + Alt + Z dan Ctrl + Shift + Z akan memaju-mundurkan menu history
Alt + Backspace dan Ctrl + Backspace akan mengganti seluruh warna depan atau belakang. Shift + Backspace akan memunculkan pilihan jendela, Alt + Shift + Backspace dan Ctrl + Shift + Backspace akam mengganti warna gambar menjadi warna Foreground atau Background tetapi tetap meninggalkan Transparansi Alpha sendiri.
Ctrl + J akan menduplikat gambar asli tanpa menggeser posisi.
Ketika menggunakan Masking, tekan Spacebar untuk memindahkan seleksi
Tahan Shift dan tekan + atau – akan mengaktifkan antar layer blending
Tahan Alt dan klik ikon mata di layer maka akan menyembunyikan semua layers
Tahan Alt ketika mengklik ikon pen di layer, maka akan melepaskan kunci semua layer
Tahan Alt dan klik tombol “Create a new layer”, maka akan muncul New Adjustment Layer baru
Setelah menggambar dengan pen tool. Tekan Ctrl + Shift + H untuk memunculkan/menyembunyikannya.
Kontrol Navigasi dengan keyboard akan lebih efektif daripada menggunakan mouse :
Klik dua kali pada background abu-abu akan membuka file. Tahan Shift + klik dua kali akan menampilkan browser
Bosan dengan warna background anda? Anda dapat mengantinya dengan pilih Paint Bucket, tahan shift dan klik pada background Photoshop anda, maka anda dapat mengganti warna background sesuai dengan keinginan anda.
Di Photoshop, semua tombol pembatalan perintah akan berubah menjadi Reset dengan menahan tombolAlt.
Tombol Caps Lock akan meningkatkan akurasi kursor anda.
Tekan tombol F maka anda akan dihadapkan 3 pilihan mode tampilan untuk media kerja anda di Photoshop
Untuk menggambar garis lurus. Garislah dengan menekan tombol Shift
Di Zoom Tool, Tekan Ctrl + Space bar akan membesarkan gambar, Alt + Space akan memperkecil gambar
Ctrl + Alt dan drag gambar, akan menduplikat gambar overlay ke posisi atas
Ketika menggunakan Eyedropper untuk mengambil warna depan, tahan Alt dan klik, maka otomatis akan mendapatkan warna buat background.
Ctrl + Alt + Z dan Ctrl + Shift + Z akan memaju-mundurkan menu history
Alt + Backspace dan Ctrl + Backspace akan mengganti seluruh warna depan atau belakang. Shift + Backspace akan memunculkan pilihan jendela, Alt + Shift + Backspace dan Ctrl + Shift + Backspace akam mengganti warna gambar menjadi warna Foreground atau Background tetapi tetap meninggalkan Transparansi Alpha sendiri.
Ctrl + J akan menduplikat gambar asli tanpa menggeser posisi.
Ketika menggunakan Masking, tekan Spacebar untuk memindahkan seleksi
Tahan Shift dan tekan + atau – akan mengaktifkan antar layer blending
Tahan Alt dan klik ikon mata di layer maka akan menyembunyikan semua layers
Tahan Alt ketika mengklik ikon pen di layer, maka akan melepaskan kunci semua layer
Tahan Alt dan klik tombol “Create a new layer”, maka akan muncul New Adjustment Layer baru
Setelah menggambar dengan pen tool. Tekan Ctrl + Shift + H untuk memunculkan/menyembunyikannya.
Kontrol Navigasi dengan keyboard akan lebih efektif daripada menggunakan mouse :
- Home : pindah ke ujung atas kiri
- End : pindah ke ujung atas kanan
- PageUp : pindah ke atas satu halaman
- PageDown : pindah ke bawah satu halaman
- Ctrl + PageUp : pindah ke kiri satu halaman
- Ctrl + PageDown : pindah ke kanan satu halaman
- Shift + PageUp : pindah ke atas 10 pixel
- Shift + PageDown : pindah kebawah 10 pixel
- Ctrl + Shift + PageUp : pindah kekiri 10 pixel
- Ctrl + Shift + PageDown : pindah kekanan 10 pixel
- Ctrl + Tab akan mengaktifkan antar gambar
Jika anda telah menyeleksi layer dan akan memindahkan sebuah gambar tanpa menghilangkan seleksi. Buka gambar yang akan dipindahkan, klik copy, tekan Ctrl + klik pada layer yang mengandung seleksi lalu tekan Shift + Ctrl + V untuk mempaste ke dalam seleksi. Ini juga akan membuat layer baru diatasnya.
Dalam modul ini kita akan membahas mengenai keyboard shortcut yang sering digunakan dan harus dikuasai dalam menggunakan Photoshop. Dengan menggunakan shortcut-shortcut ini kita dapat mempercepat proses kerja dan akan sangat memudahkan kita dalam bekerja.
Sebenarnya banyak sekali keyboard shortcut dalam aplikasi Photoshop namun kita tidak perlu menguasai semuanya. Yang perlu kita kuasai hanya yang paling sering kita gunakan saja.
Beberapa shortcut yang wajib kita kuasai tersebut antara lain :
Ctrl + Z / Ctrl + Alt + Z
Merupakan shortcut dari Undo yang digunakan untuk membatalkan perintah. Ctrl + Z untuk membatalkan perintah terakhir sedangkan Ctrl + Alt + Z untuk membatalkan sampai dengan 10 perintah terakhir.
Ctrl + D
Shortcut yang digunakan untuk mematikan seleksi/selection.
Ctrl + C
Merupakan shortcut untuk meng-copy obyek.
Ctrl + X
Merupakan shortcut untuk meng-cut obyek.
Ctrl + V
Merupakan shortcut untuk mem-paste obyek yang telah di-copy/di-cut.
Spasi
Merupakan shortcut dari Hand Tool yang digunakan untuk menggeser tampilan. Kemudian apa bedanya dengan apabila kita menekan tombol H yang merupakan shortcut dari Hand Tool? Misalnya saja kita sedang aktif pada Pen Tool kemudian kita ingin menggeser posisi dari tampilan gambar kita dan kita menekan tombol H maka kita akan aktif pada Hand Tool dan bukan pada Pen Tool lagi. Sedangkan apabila kita menggunakan tombol Spasi maka kita akan berpindah sementara pada Hand Tool (selama kita menekan tombol Spasi) namun tetap saja kita aktif pada Pen Tool dan setelah kita tidak menekan tombol Spasi lagi kita akan kembali pada Pen Tool.
Ctrl + Spasi + Drag
Digunakan untuk membesarkan tampilan pada area yang di drag.
Ctrl + Spasi + Klik / Ctrl + Spasi + Alt + Klik
Digunakan untuk membesarkan/mengecilkan tampilan secara bertahap.
Ctrl + “+” / Ctrl + “-”
Digunakan untuk membesarkan/mengecilkan tampilan.
Ctrl + 0
Digunakan untuk melihat tampilan gambar 100%.
F
Digunakan untuk mengganti screen mode menjadi Full Screen Mode. Dengan menggunakan Full Screen Mode akan mempermudah proses kerja kita terutama bila kita melakukan zooming dan sebagainya.
Tab
Digunakan untuk menyembunyikan alat-alat meliputi Toolbox, Window Layers, dan sebagainya. Biasanya kita menggunakannya bersamaan dengan Full Screen Mode.
Tombol “[" atau "]“
Digunakan untuk memperbesar/memperkecil ukuran brush dengan cepat.
Shortcut-shortcut yang telah disebutkan diatas tidak mutlak harus anda kuasai namun seiring dengan kebutuhannya, nantinya anda akan sangat terbantu menggunakan shortcut-shortcut tersebut.
Photoshop memiliki power yang sangat bagus dalam menyediakan shortcut alias cara pintas untuk mengoperasikan. Dalam prakteknya, shortcut yang paling banyak memang berupa penggunaan tombol keyboard. Selain itu, beberapa cara pintas dilakukan dengan memanfaatkan menu shortcut yang diakses melalui klik tombol kanan mouse. Kenapa tombol pintas khususnya dengan keyboard dianggap lebih membantu? Saat bekerja mengolah image di Photoshop kita berkonsentrasi memanfaatkan mouse untuk hampir seluruh pekerjaan. Di saat kita misalnya sedang mengedit foto dengan Clone Stamp Tool, kita perlu memperbesar atau mengecilkan diameter brush sesuai sasaran objek yang sedang kita tekuni. Atau kita ingin menggeser layar maupun memperbesar tampilan. Semuanya perlu kita lakukan tanpa harus mengubah tool yang sedang kita gunakan. Nah, dalam situasi seperti inilah shortcut key sangat berguna. Melalui buku ini, para pemakai Photoshop akan dapat bekerja lebih produktif dan efisien. Pembahasan dala buku mencakup: - Zoom dan Preview - Image dan Adjustment - Bekerja dengan Layer - Shortcut pada Menu File dan Edit - Bekerja dengan Tool - Bekerja di Palet Channel dan Blending Mode - Bekerja dengan Teks - Trik Beberapa Langkah Lainnya - Bekerja di Lingkungan Vanishing Point - Membuat Shortcut Sendiri
Pada bagian ini kita akan membahas mengenai be2rapa tombol cepat (selanjutnya disebut dengan shortcut) yang sering digunakan dan harus dikuasai dalam menggunakan Photoshop. Dengan menggunakan shortcut ini kita dapat mempercepat proses kerja dan akan sangat memudahkan kita dalam bekerja. Sebenarnya banyak sekali shortcut dalam aplikasi Photoshop namun kita tidak perlu menguasai semuanya. Yang perlu kita kuasai hanya yang paling sering kita gunakan saja. Beberapa shortcut yang wajib kita kuasai tersebut antara lain :
- Ctrl + Z / Ctrl + Alt + Z Merupakan shortcut dari Undo yang digunakan untuk membatalkan perintah. Ctrl + Z untuk membatalkan perintah terakhir sedangkan Ctrl + Alt + Z untuk membatalkan sampai dengan 10 perintah terakhir.
- Ctrl + D Shortcut yang digunakan untuk mematikan seleksi/selection. Ctrl + C Merupakan shortcut untuk meng-copy obyek.
- Ctrl + X Merupakan shortcut untuk meng-cut obyek.
- Ctrl + V Merupakan shortcut untuk mem-paste obyek yang telah di-copy/di-cut.
- Spasi Merupakan shortcut dari Hand Tool yang digunakan untuk menggeser tampilan. Kemudian apa bedanya dengan apabila kita menekan tombol H yang merupakan shortcut dari Hand Tool? Misalnya saja kita sedang aktif pada Pen Tool kemudian kita ingin menggeser posisi dari tampilan gambar kita dan kita menekan tombol H maka kita akan aktif pada Hand Tool dan bukan pada Pen Tool lagi. Sedangkan apabila kita menggunakan tombol Spasi maka kita akan berpindah sementara pada Hand Tool (selama kita menekan tombol Spasi) namun tetap saja kita aktif pada Pen Tool dan setelah kita tidak menekan tombol Spasi lagi kita akan kembali pada Pen Tool.
- Ctrl + Spasi + Drag Digunakan untuk membesarkan tampilan pada area yang di drag.
- Ctrl + Spasi + Klik / Ctrl + Spasi + Alt + Klik Digunakan untuk membesarkan/mengecilkan tampilan secara bertahap.
- Ctrl + “+” / Ctrl + “-” Digunakan untuk membesarkan/mengecilkan tampilan.
- Ctrl + 0 Digunakan untuk melihat tampilan gambar 100%.
- F Digunakan untuk mengganti screen mode menjadi Full Screen Mode.
Dengan menggunakan Full Screen Mode akan mempermudah proses kerja kita
terutama bila kita melakukan zooming dan sebagainya. Tab Digunakan
untuk menyembunyikan alat-alat meliputi Toolbox, Window Layers, dan
sebagainya.
Bermain-main dengan photoshop memang sangat menyenangkan. Interfacenya sangat mudah digunakan dan memiliki fungsi-fungsi pengolahan gambar yang lengkap. Anda dapat lebih meningkatkan efisiensi dalam menggunakan aplikasi adobe photoshop ini dengan menggunakan shortcut perintah dalam melakukan manipulasi pada gambar.
Dengan menggunakan shortcut, perintah-perintah ataupun penggunaan tool-tool dalam photoshop dapat lebih cepat diakses daripada menggunakan klik mouse.
Berikut ini adalah daftar tombol shortcut penting dalam adobe photoshop :
Tombol perintah untuk memilih tools :
Tombol perintah untuk memilih tools :
- Tombol ShortcutFungsiM
Rectangular Marquee tool Elliptical Marquee tool WMagic Wand tool VMove tool LLasso tool Polygonal Lasso tool
Magnetic Lasso toolBBrush tool Pencil tool
Color Replacement toolJSpot Healing Brush tool Healing Brush tool
Patch tool
Red Eye toolCCrop tool KSlice tool Slice Select tool SClone Stamp tool Pattern Stamp tool YHistory Brush tool Art History Brush tool EEraser tool Background Eraser tool
Magic Eraser toolGGradient tool Paint Bucket tool RBlur tool Sharpen tool
Smudge toolODodge tool Burn tool
Sponge toolAPath Selection tool Direct Selection tool THorizontal Type tool Vertical Type tool
Horizontal Type mask tool
Vertical Type mask toolPPen tool Freeform Pen tool URectangle tool Rounded Rectangle tool
Ellipse tool
Polygon tool
Line tool
Custom Shape toolNNotes tool Audio Annotation tool IEyedropper tool Color Sampler tool
Measure toolHHand tool ZZoom tool
Untuk memilih tool lain dalam satu sub tool, gunakan tombol shift bersamaan dengan tombol perintah tools yang bersangkutan.
Contoh : tool aktif saat ini Rectangular Marquee tool, dan anda ingin memlih / mengganti ke tool (dalam sub tool yang sama) Elliptical Marquee tool, maka anda hanya perlu menekan tombol Shift + M.
Tombol Perintah Dalam Menampilkan Gambar
Contoh : tool aktif saat ini Rectangular Marquee tool, dan anda ingin memlih / mengganti ke tool (dalam sub tool yang sama) Elliptical Marquee tool, maka anda hanya perlu menekan tombol Shift + M.
Tombol Perintah Dalam Menampilkan Gambar
- Tombol ShortcutFungsiControl + Tab
Berpindah antar dokumen yang terbuka Shift-Control-WMenutup dokumen aktif dan menjalankan Adobe Bridge QMangubah mode standar ke mode mask dan sebaliknya FMengubah mode layar standar, penuh layar, dan mode penuh layar dengan menu bar. Control + Shift + MMembuka / mengedit dokumen aktif di Adobe Image Ready Double-click Hand toolMenampilkan dokumen dalam ukuran yang sama dengan ukuran jendela dokumen. Double-click zoom toolMengubah ukuran zoom menjadi 100% SpacebarManggunakan Hand Tool Alt + Scroll MouseZoom In dan Zoom Out. Spacebar-dragManggunakan Hand Tool dengan menggeser gambar Page Up atau Page DownMenggulung layar 1 halaman ke bawah atau 1 halaman ke atas. Shift + Page Up or Page DownMenggulung layar sebesar 10 unit Home or EndGeser ke pojok kiri atas atau ke pojok kanan bawah dokumen
Tombol Perintah Untuk Menjalankan Menu :
Tombol Shortcut
|
Fungsi
|
Ctrl + Z
| Undo dan Redo Perintah terakhir |
Ctrl + Alt + Z
| Menjalankan 1 perintah ( yang sebelumnya sudah dibatalkan) ke depan |
Ctrl + Shift + Z
| Membatalkan 1 perintah ke belakang |
Shift + Ctrl + F
| Fade (Mengatur tingkat |
Shift + Ctrl + V
| Paste Into (Memasukan dokumen / potongan dokumen dari clipboard ke dalam suatu seleksi.) |
Shift + F5
| Fill (mengisi seleksi dengan warna foreground) |
Ctrl + T
| Transform (mengubah bentuk / ukuran dokumen) |
Ctrl + L
| Level (mengatur exposure dokumen) |
Shift + Ctrl + L
| Auto Level (mengatur exposure dokumen secara otomatis) |
Alt + Shift + Ctrl + L
| Auto Contrast (mengatur kontras dokumen secara otomatis) |
Shift + Ctrl + B
| Auto Color (mengatur warna gambar secara otomatis) |
Ctrl + M
| Curves (mengatur exposure gambar) |
Ctrl + B
| Color Balance (mengatur kekuatan warna dokumen) |
Ctrl + U
| Hue / Saturation (mengatur warna dokumen atau daerah seleksi) |
| Desaturate (mengubah dokumen menjadi hitam-putih) | |
Ctrl + I
| Invert (membalik warna dokumen) |
Alt + Ctrl + I
| Image Size |
Alt + Ctrl + I
| Canvas Size (mengatur layar kerja / kanvas dokumen. Hampir sama dengan tool crop) |
Shift + Ctrl + N
| Membuat layer baru. |
Ctrl + J
| Layer Via Copy ( menyalin layer atau seleksi layer ke layer baru) |
Shift + Ctrl + J
| Layer Via Cut ( menyalin layer atau seleksi layer ke layer baru, serta menghapus layer / seleksi lama.) |
Ctrl + G
| Group Layer (Menggabung beberapa layer menjadi satu grup layer) |
Shift + Ctrl + G
| Ungroup Layer (Memisahkan layer-layer yang sudah di grup menjadi layer-layer terpisah.) |
Ctrl + E
| Merge Layer ( Menggabung bberapa layer menjadi satu layer |
Shift + Ctrl + E
| Merge Visible (Mengabung layer-layer yang tidak disembunyikan) |
Ctrl + A
| Select All (Menyeleksi seluruh area kerja) |
Ctrl + D
| Deselect (Membatalkan seleksi) |
Shift + Ctrl + D
| Reselect (Menyeleksi kembali daerah yang diseleksi sebelumnya) |
Shift + Ctrl + I
| Inverse (Membalik daerah seleksi) |
Alt + Ctrl + A
| All Layers (Memilih semua layer yang tidak terkunci) |
Ctrl + F
| Last Filter (Menggunakan kembali filter yang digunakan terakhir) |
Alt + Ctrl + X
| Extract (Melakukan seleksi, untuk menghapus daerah yang tidak diinginkan pada dokumen secara cepat) |
Shift + Ctrl + X
| Liquify (Mengubah bentuk gambar, mengecilkan, membesarkan dan membuat lengkungan) |
Alt + Shift + Ctrl + X
| Pattern Maker (Membuat Pola dari daerah yang dipilih) |
Ctrl + =
| Zoom In |
Ctrl + -
| Zoom Out |
Ctrl + 0
| Fit On Screen |
Alt + Ctrl + 0
| Actual Pixels (Menampilkan gambar pada dimensi piksel yang sebenarnya) |
Ctrl + ‘
| Grid (Menampilkan Grid pada dokumen) |
Ctrl + R
| Ruler (Menampilkan Ruler pada bagian atas dan kiri dokumen) |
F5
| Brushes (Pengaturan tool brush lengkap) |
F9
| Actions (Menampilkan Palet Action) |
F6
| Color (Menampilkan Palet Color) |
F8
| Info (Menampilkan Palet Info) |
F7
| Layer (Menampilkan Palet Layer) |
F1
| Help ((Menampilkan Menu Pertolongan) |





